Text Effects Powerpoint Mac
PowerPoint has plenty of built-in text effects that you can apply with just a couple of clicks. With your text selected, click on the Drawing Tools Format option on the menu. The first option that I usually use is the WordArt Styles menu option, which has a selection of one click options that you can choose from. The video takes about 2 minutes (see below), but for simplicity here you also can find the text description. How to add a typewriter animation to your text. Now a step by step guide on how to add a slide with a text and typewriter animation in PowerPoint. Create a new slide, ideally with a blank layout. Add a text box or use an existing text box.
Have you ever tried your text to fit along the edge of a circle, or even within a circle? Or, on a curved path, or even as a roller coaster? Mostof the time, you need not play as much with words but sometimes if you want to create a quick logo, or even an easy graphic, then you will findPowerPoint's Transform tools for text very useful. Look at Figure 1 below to explore some quick text effects possibleright within PowerPoint.
Figure 1: Examples of Transforms text effects
Transform is a special stylizing option available in PowerPoint only for text. Follow these steps to explore more inPowerPoint 2013 for Windows:
- Select the text that you want to apply a transform effect to? Youcan also select the entire text box or place holder asshown in Figure 2, below.
Figure 2: Drawing Tools Format tab of the Ribbon- Alternatively, if you just want to follow this tutorial step-by-step, launch PowerPoint. You will see the Presentation Gallery. Here, select theBlank Presentation option to open a blank presentation with a new slide. You can thenchange the slide layout to Blank by selectingthe Home tab | Layout | Blank.Insert a text box and type some text in it. You can alsochange the text font to something blockier, such asArial Black (see Figure 2, above). Select the text, orselect the entire text box by clicking on the edge of theplaceholder, to bring up the Drawing Tools Format tab on theRibbon as shown highlighted in red withinFigure 2, above.
- Within the Drawing Tools Format tab, click the Text Effects button that you can see highlighted inred within Figure 3.
Figure 3: Text Effects button- This opens the Text Effects drop-down gallery, as shown in Figure 4. Within the Text Effectsdrop-down gallery select the Transform option, as shown highlighted in red within Figure 4.
Figure 4: Transform option within Text Effects drop-down gallery- This opens the Transform sub-gallery as shown in Figure 5.
Figure 5: Transform sub-gallery- Various effects within Transform sub-gallery are explained below, as marked in Figure 5, above:
- Removes any transform effect already applied to the selected text.
- These Transform effects make your text to flow in a certain path like a circle, or an arc etc.
- Here you will find Transform effects that twist and turn your text in various directions, and also make them wavy. Toexplore more Warp effects, use the scroll bar towards right (highlighted in blue within Figure 5, above).
- When you hover your cursor over any of the Transform effects within the Transform sub-gallery, you will see aLive Preview of the effect on your selected text. Click on any effect toapply it to the selected text. In Figure 6 you can see the selected text applied with Chevron Up effect.
Figure 6: Transform Effect applied- Do you notice the pink handle on the left of the text box in Figure 6, above (highlighted in red)?You can use that to create more transforms for text. We explain how you can tweak Transform effects using that pink handle in ourAdvanced Text Transforms in PowerPoint 2013 for Windows tutorial.Remember to save your presentation often.
A. No Transform
B. Follow Path
C. Warp
Powerpoint Mac Version
See Also:
Text Transforms in PowerPoint 2011 for Mac
Text Transforms in PowerPoint 2010 for Windows
You May Also Like: Show Emotion: by Claudyne Wilder | Health Care PowerPoint Templates
Popular Posts

Use texture fills for slide backgrounds in PowerPoint 2013 for Windows.
Learn how to add more guides in PowerPoint 2016 for Windows.
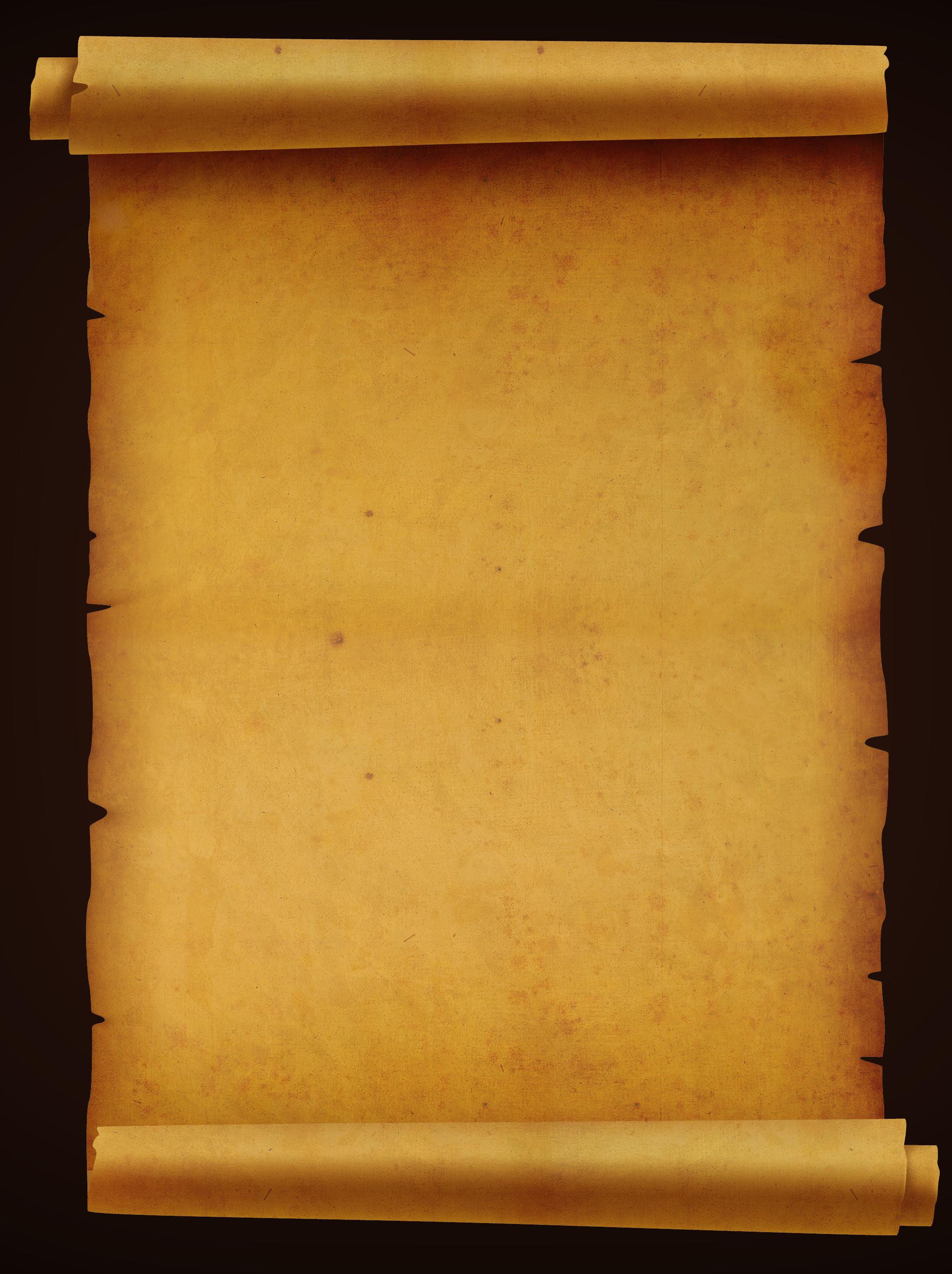
Learn about Notes Page view in PowerPoint 2016 for Windows.
Powerpoint Mac Download
This presentation is a great introduction to why we celebrate Christmas for both Christian and non-Christian audiences.
Feature List 01 (Layout with Tabs)

Powerpoint Text Effects
The Feature List Layout comprises three sample PowerPoint presentations: one each to create a visual list for 4 features, 5 features, and 6 features.These work great when you have too much information to fit within one slide. This solution lets you use multiple slides, but the visual result isstill that of one single slide!
Text Effects In Powerpoint 2016
This is the original page. An AMP (Accelerated Mobile Page) version of this page is also available for those on mobile platforms, at Text Transforms in PowerPoint 2013 for Windows.
