Indent Content In Excel
By default, Excel aligns numbers to the right and text rings to the left in a cell.
And if you don’t like these numbers/texts are too close to the cell border, you also have an option to indent the content of the cell. You can indent to the left or to the right in a cell.
- Presumably, an indent level of 2 is twice that of an indent level of 1. An alternative is to use the InsertIndent method, with the syntax: RangeObject.InsertIndent(InsertAmount) where InsertAmount is an integer between 0 and 15. However, in this case, the InsertAmount parameter specifies the amount to change the current indent for the range.
- Excel has created short-cut icons, located in the Alignment grouping of commands, to make it easy and quick to adjust your content. Learning Outcomes Following this lesson, you should have the.
- Note: only for Windows versions of Excel. Just select the range of numbers you want to format, use the keyboard shortcut Ctrl+1 to bring up the Format Cells dialog box, select the Alignment tab, and under Horizontal click the drop-down arrow, select Right (Indent), then change the Indent value to one (1).
- However, with our preconfigured web templates, things get simpler. Now, creating a Material Indent Format In Excel requires no more than 5 minutes. Our state-specific web-based samples and simple recommendations eradicate human-prone mistakes. Adhere to our easy steps to get your Material Indent Format In Excel well prepared rapidly.
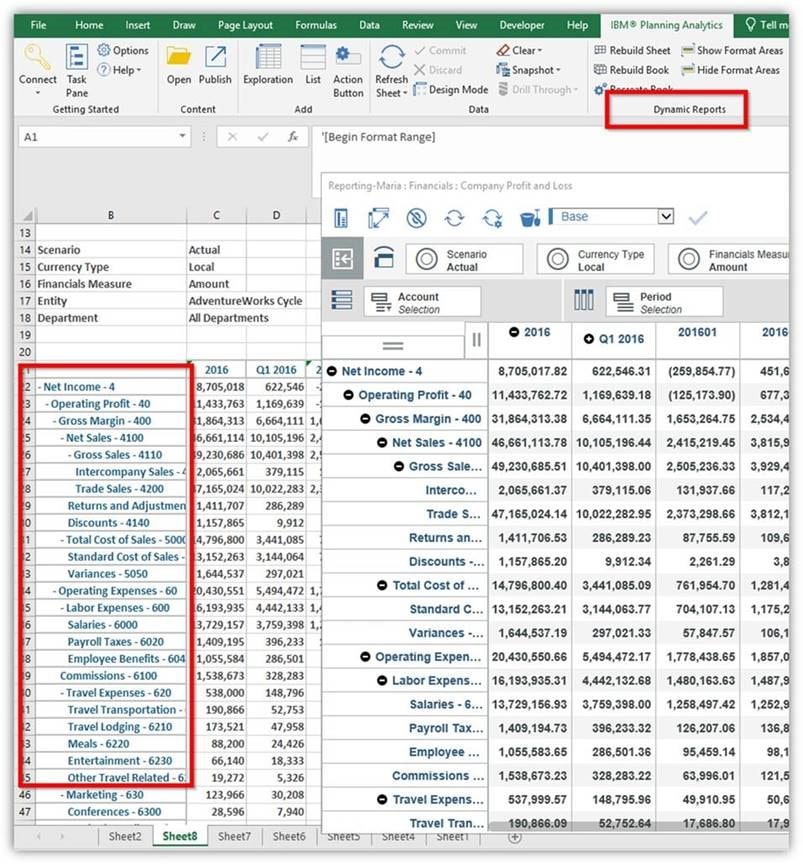
In this short Excel tutorial, I will show you how to indent In Excel.
There are two types of Indent one is “Increase Indent” and second is “Decrease Indent”. “Decrease Indent is used to move the content closer to the cell border” “Increase Indent is used to move the content further away from the cell border”.
There is a button to do that right there in the ribbon, and you can also use a keyboard shortcut (if you are more comfortable with that).
So let’s get started!
Indent using a Keyboard Shortcut
Suppose you have a data set as shown below and you want to intend the numbers a little to the right.
Below is the keyboard shortcut you can do to that:
To use this shortcut, select the cells where you want to apply the indent and then press these keys in succession (one after the other).
Indent using Ribbon Options
If you prefer using the mouse instead, Excel has the options in the ribbon where you can indent with a click on a button.
Below are the steps to indent using the ribbon options:
- Select the cells where you want to apply the indentation
- Click the Home tab
- In the Alignment group, click on the indent icons (based on whether you want to indent left or right)
Note that the indentation is applied to the entire cell content. So, if you have multiple lines in the same cell, all the lines would be indented.
Fun fact: When you indent using these options, Excel indents equivalent to three space characters. Symphobia 2 torrent.
Indenting Individual Lines in the Same Cell
Download iseepassword full version crack. In case you have multiple lines in the same cell, you may want to indent only some of the cells and not the others.
Unfortunately, you can not do that using the indenting options covered above. As soon as you get into the edit mode in a cell, the indent options are grayed out.
This, however, can be done with a work-around that is not very elegant. You can do this by manually adding the space characters before the lines in which you want to add the indent.
Suppose you have a dataset as shown below and you want to indent all the lines after the first line.
Below are the steps to add an indent to multiple lines in the same cell:
- Select the cell
- Double-click on the cell (or press F2 to get into the edit mode)
- Place the cursor where you want to insert in the indentation
- Enter the space character to get the desired indentation
In case you want to have the indentation in multiple lines, you need to place the cursor at each line and add the space characters.
So these are some of the ways you can use to indent in Excel.
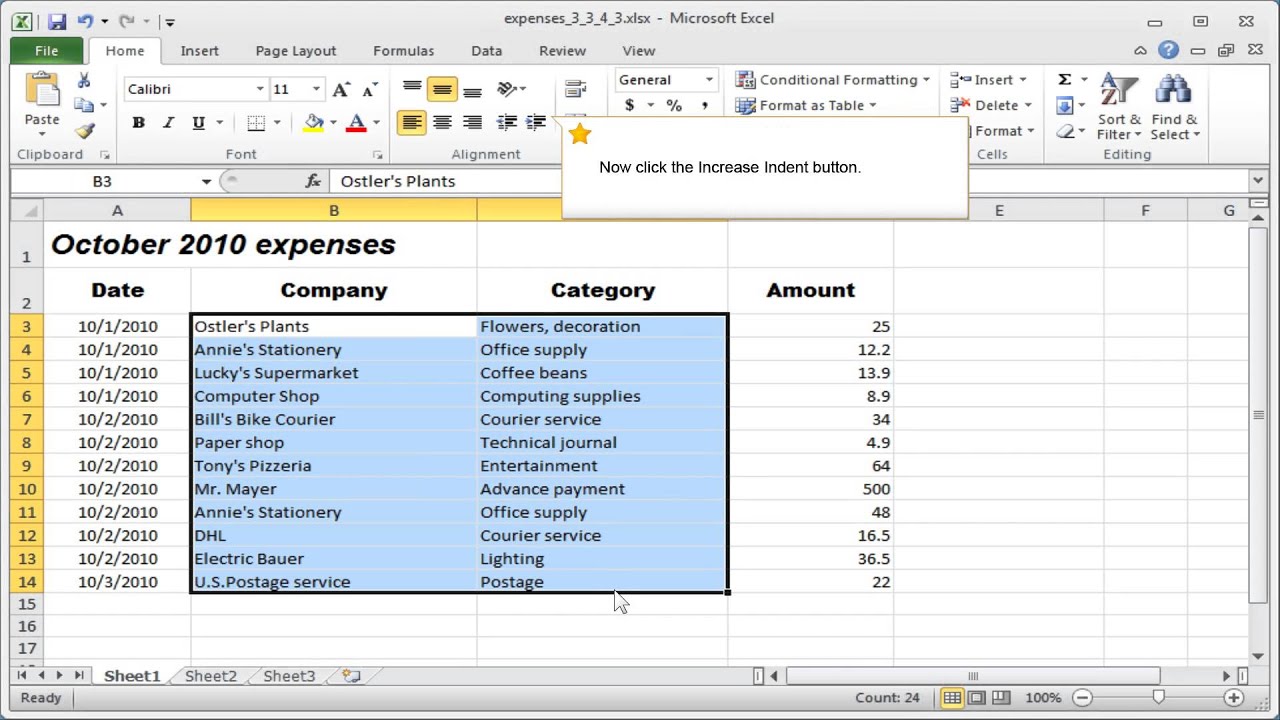
I hope you found this tutorial useful!
Other Excel tutorials you may like:
Get 51 Excel Tips Ebook to skyrocket your productivity and get work done faster
By default, Excel aligns numbers to the right and text rings to the left in a cell.
And if you don’t like these numbers/texts are too close to the cell border, you also have an option to indent the content of the cell. You can indent to the left or to the right in a cell.
In this short Excel tutorial, I will show you how to indent In Excel.
There is a button to do that right there in the ribbon, and you can also use a keyboard shortcut (if you are more comfortable with that).
So let’s get started!
Indent Content Excel
Indent using a Keyboard Shortcut
Suppose you have a data set as shown below and you want to intend the numbers a little to the right.
Below is the keyboard shortcut you can do to that:
To use this shortcut, select the cells where you want to apply the indent and then press these keys in succession (one after the other).
Indent using Ribbon Options
If you prefer using the mouse instead, Excel has the options in the ribbon where you can indent with a click on a button.
Below are the steps to indent using the ribbon options:

- Select the cells where you want to apply the indentation
- Click the Home tab
- In the Alignment group, click on the indent icons (based on whether you want to indent left or right)
Note that the indentation is applied to the entire cell content. So, if you have multiple lines in the same cell, all the lines would be indented.
Fun fact: When you indent using these options, Excel indents equivalent to three space characters.
Indenting Individual Lines in the Same Cell
Excel Indent Text
In case you have multiple lines in the same cell, you may want to indent only some of the cells and not the others.
Unfortunately, you can not do that using the indenting options covered above. As soon as you get into the edit mode in a cell, the indent options are grayed out.
This, however, can be done with a work-around that is not very elegant. You can do this by manually adding the space characters before the lines in which you want to add the indent.
Suppose you have a dataset as shown below and you want to indent all the lines after the first line.
Below are the steps to add an indent to multiple lines in the same cell:
- Select the cell
- Double-click on the cell (or press F2 to get into the edit mode)
- Place the cursor where you want to insert in the indentation
- Enter the space character to get the desired indentation
In case you want to have the indentation in multiple lines, you need to place the cursor at each line and add the space characters.
So these are some of the ways you can use to indent in Excel.
I hope you found this tutorial useful!
Other Excel tutorials you may like:
Get 51 Excel Tips Ebook to skyrocket your productivity and get work done faster
